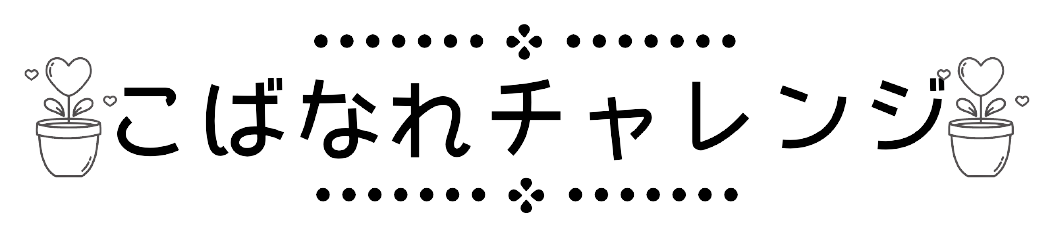スマホの機能が猫に小判状態の、だらにでございます。
 だらに
だらにもっといろんなことができるはず!
宝の持ち腐れになっています。
あちこち触ると壊れるんじゃないかと…ちょっと怖いスマホの操作。
おかしくなると、直せないので困ります。
操作は、息子に(怒られながら)教えてもらっています。
《Talk Back》とは何ぞや?
ちょっとやってみたい操作があって、スマホの設定を開いてみました。
着信音を変えたい時に、ときどき開いてみるのでここまでは平常心です。
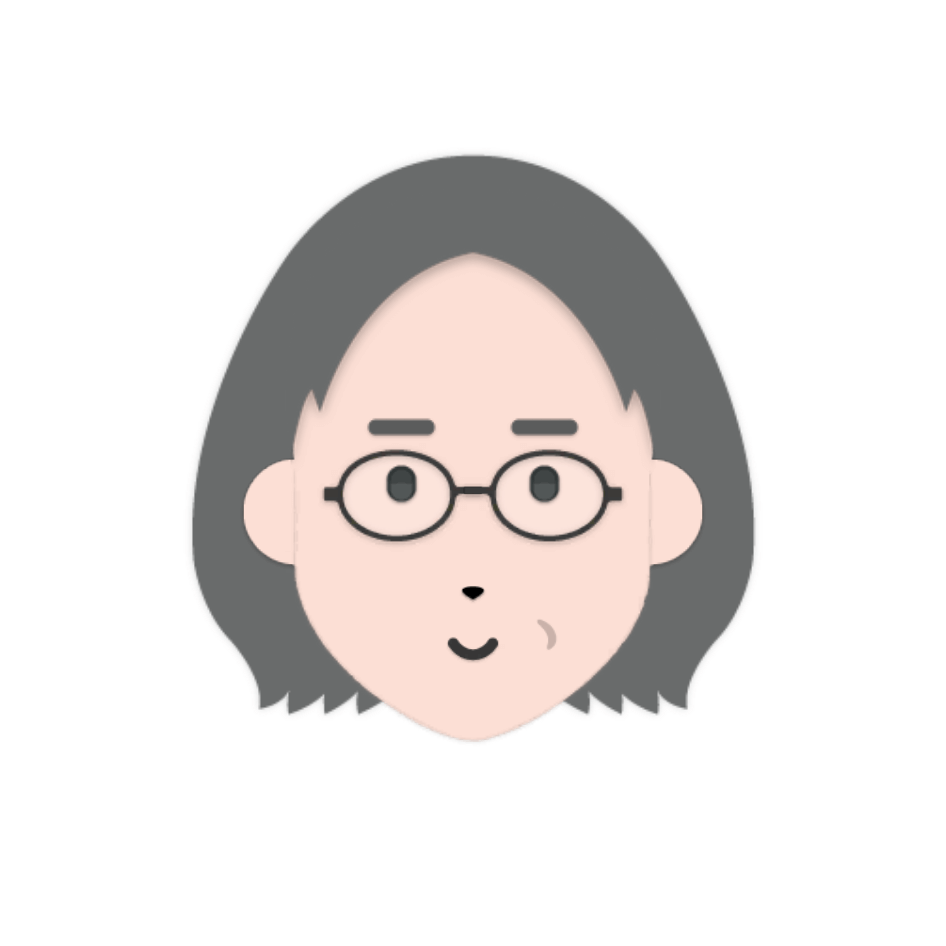
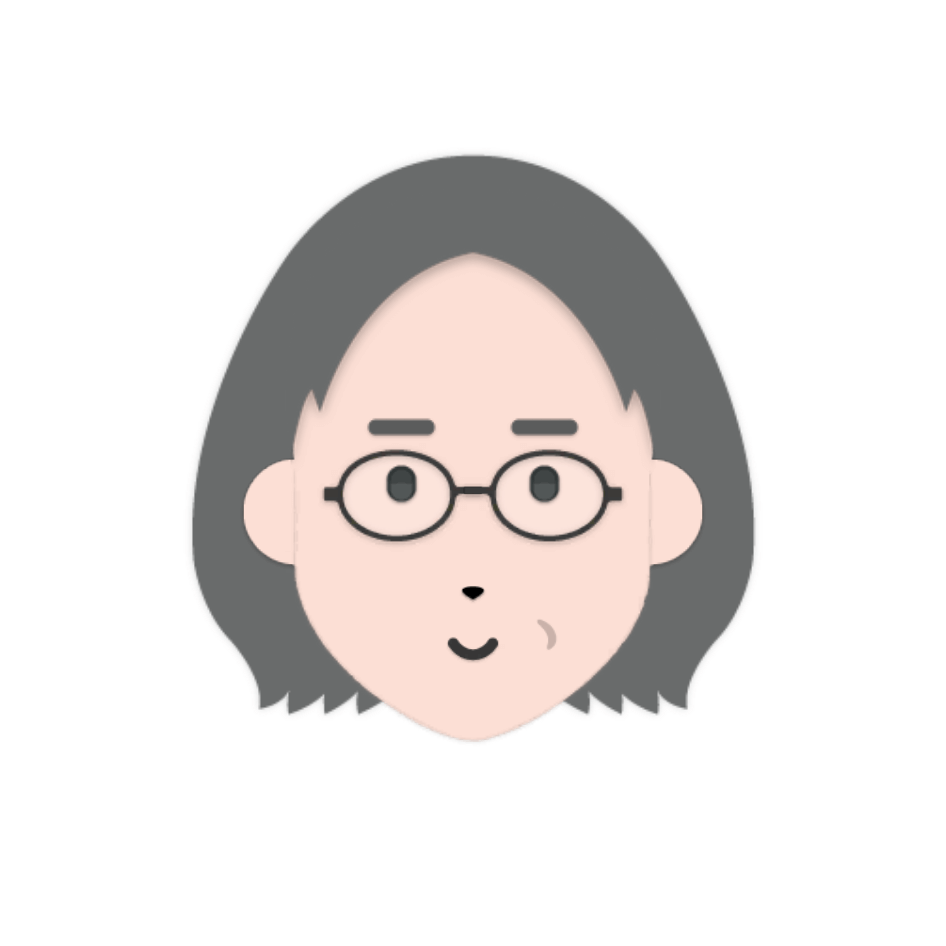
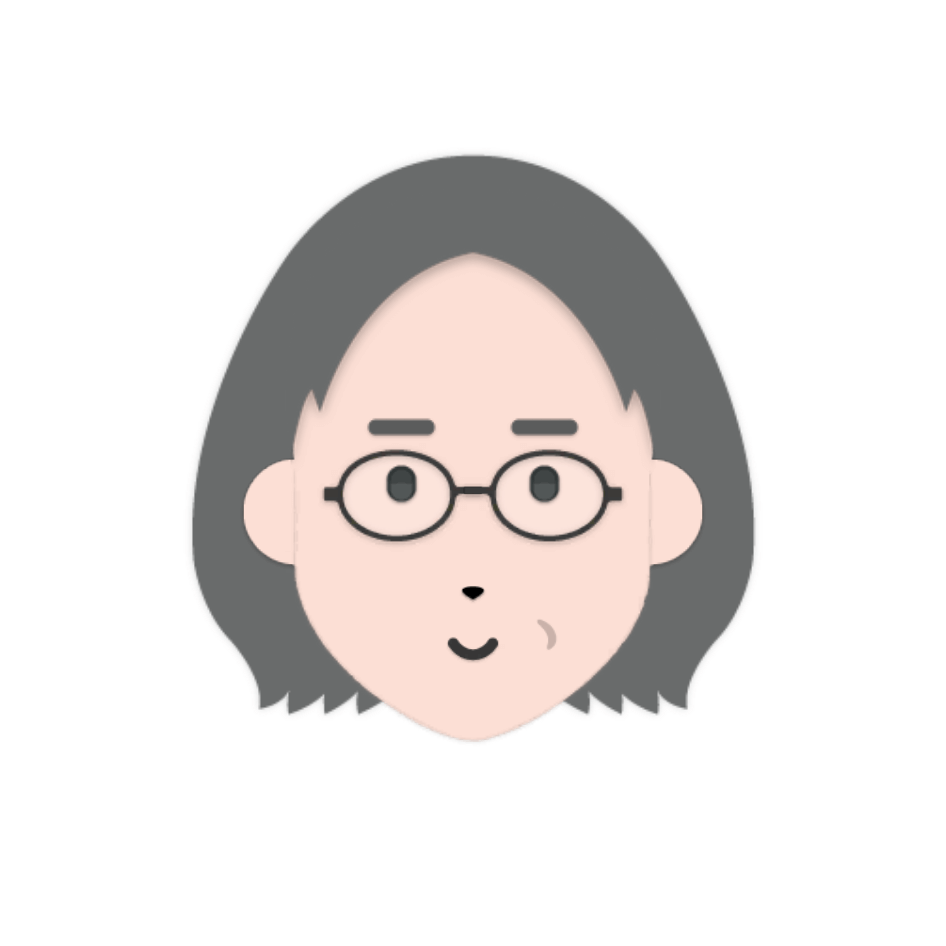
私のやりたいことは、どこにあるかな~?
ん?ユーザー補助にありそう!
ユーザー補助を開いてみると…
残念、私の目当てのものはなさそうです。
ただ…
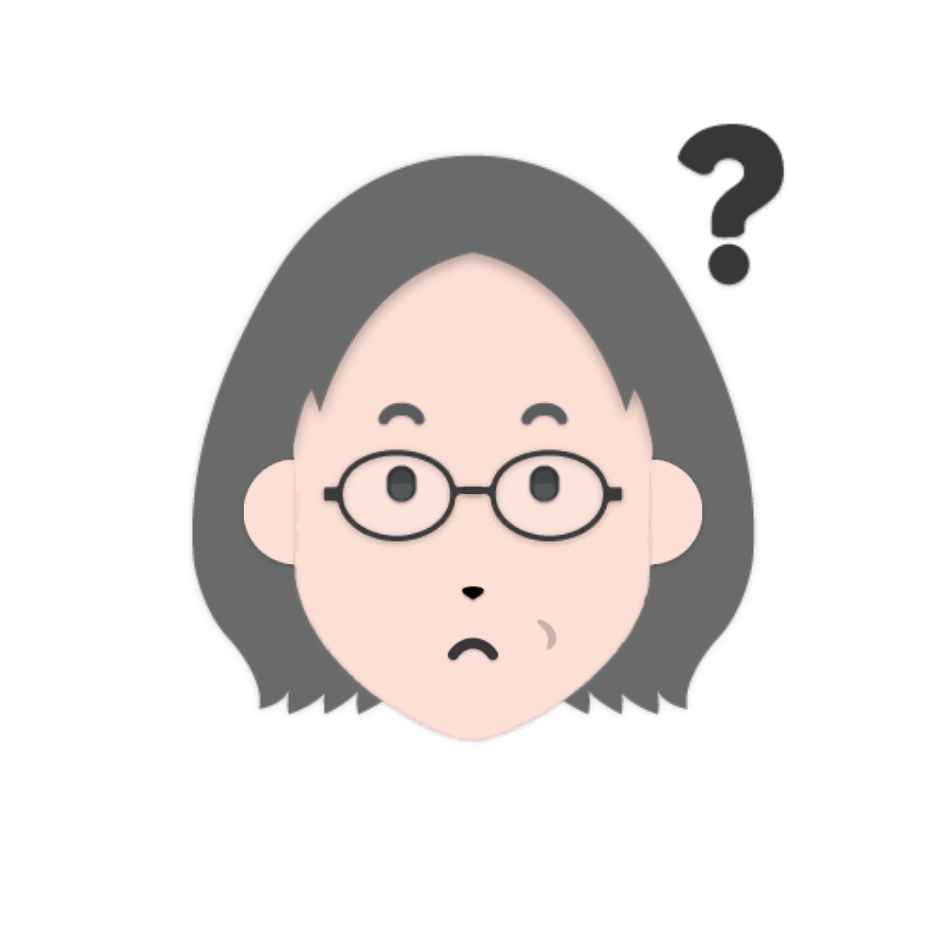
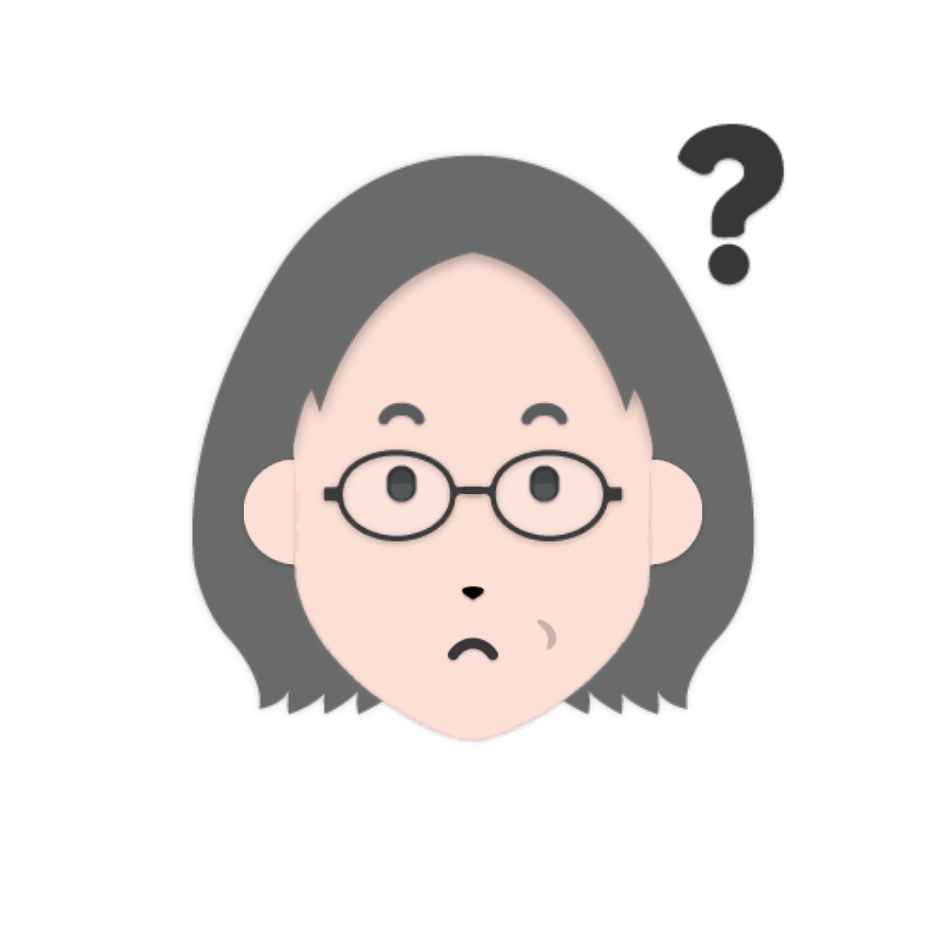
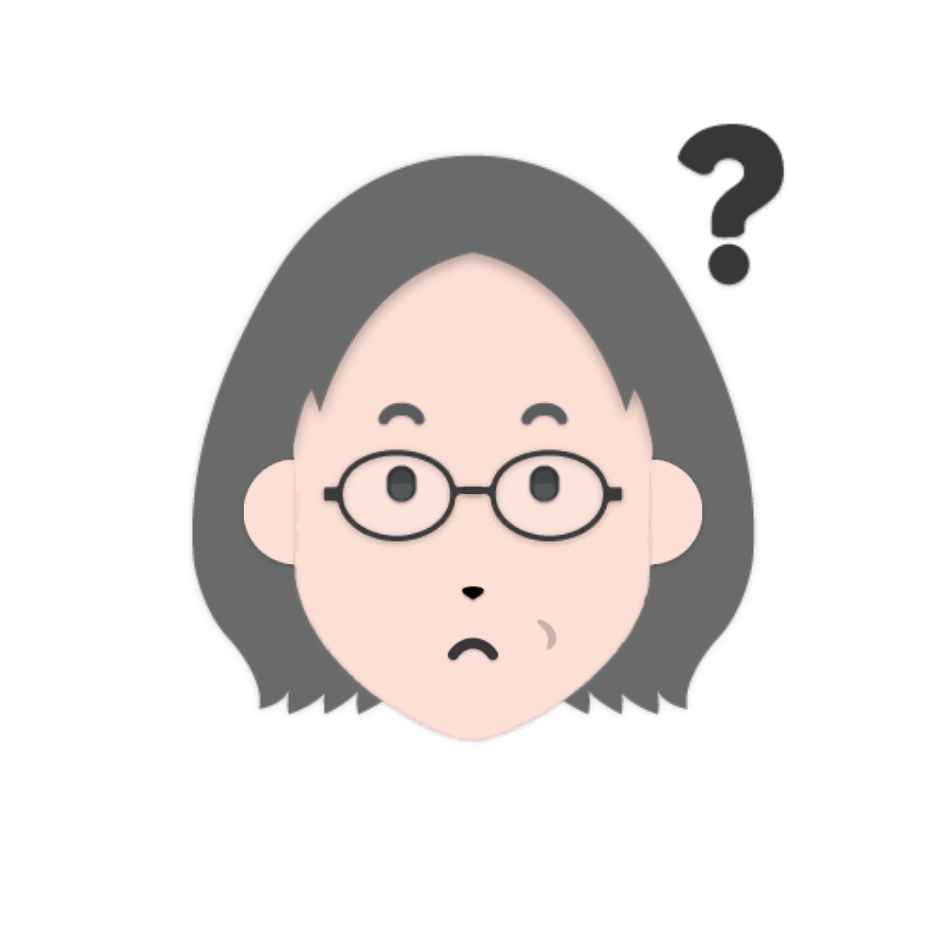
Talk Backって、なぁに~?
Talk Backを開いてみると、『ショートカットを作成』なんて書いてあります。
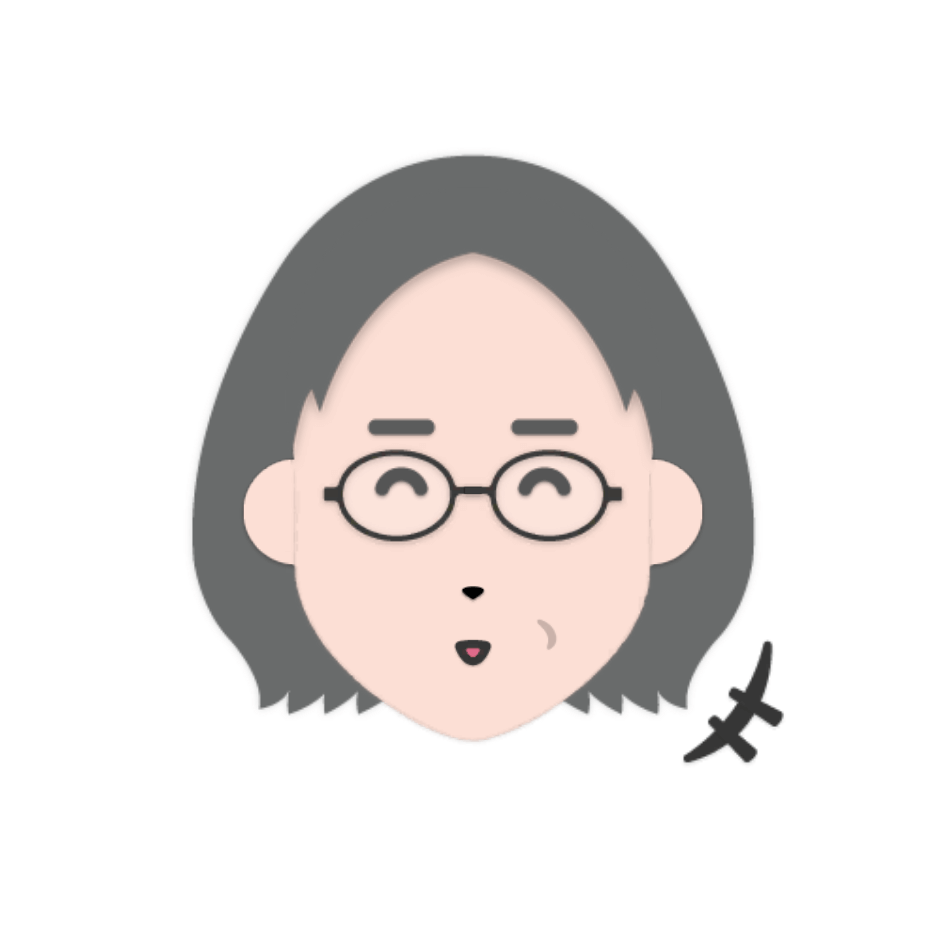
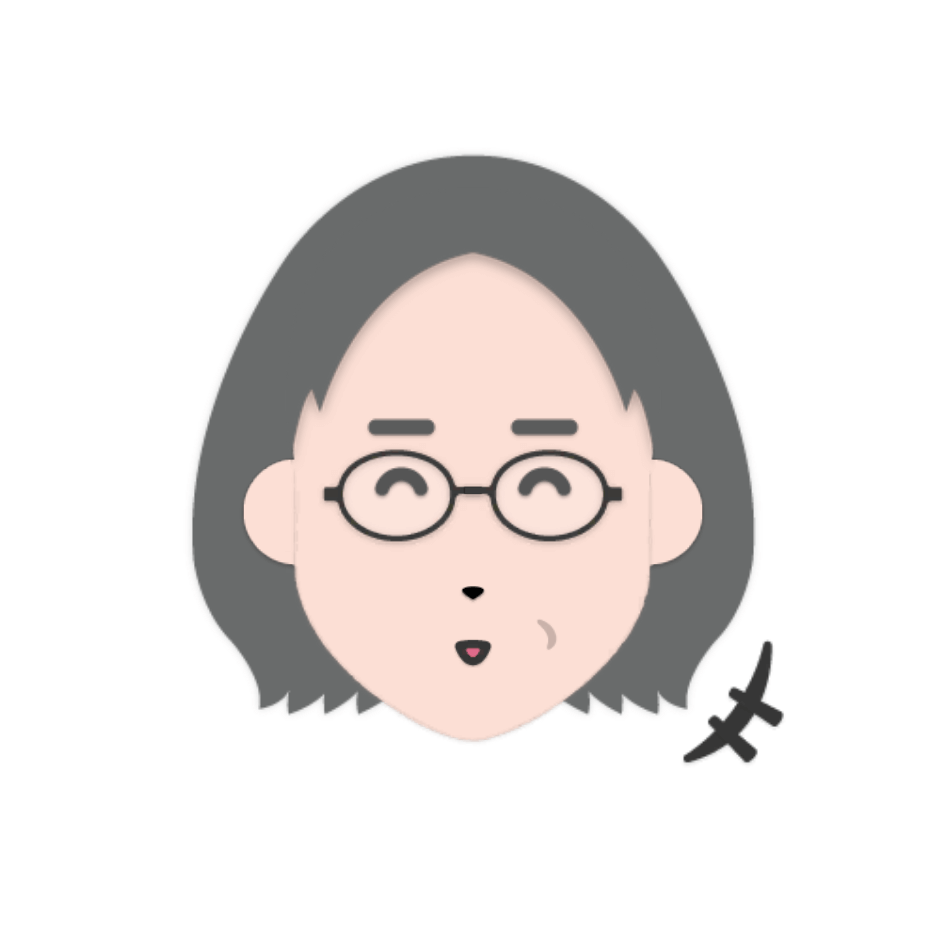
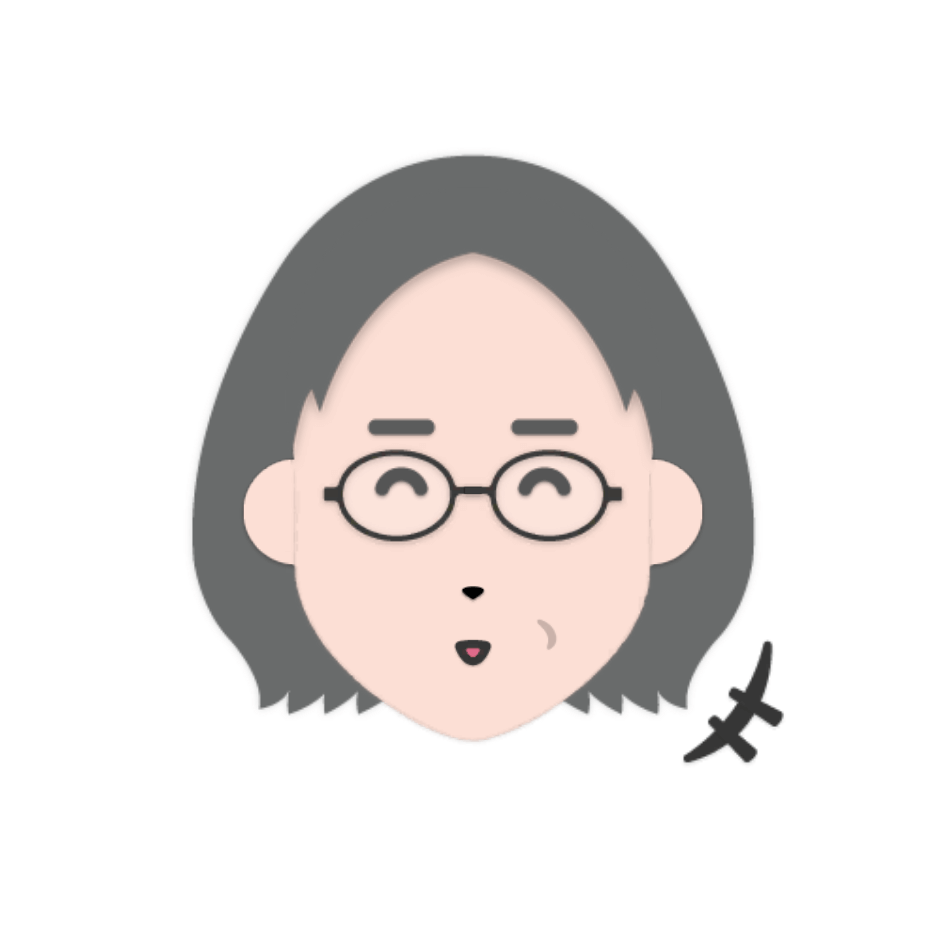
ややこしそうなニオイがするぞ~!
こんな時には、調べてみましょう。
文字よりも、動画の方が分かりやすいですよね。
使い方は分かったのですが、この機能…ず~っとおしゃべりしてるんですね。



先生も「うるさい!」なんておっしゃっています(笑
Talk Backを使い始めると、画面の使い方も大きく変わってしまうし…どうも私には不向きに思えます。
このまま、そっとしておくことにしました。
その下の《選択して読み上げ》って何?
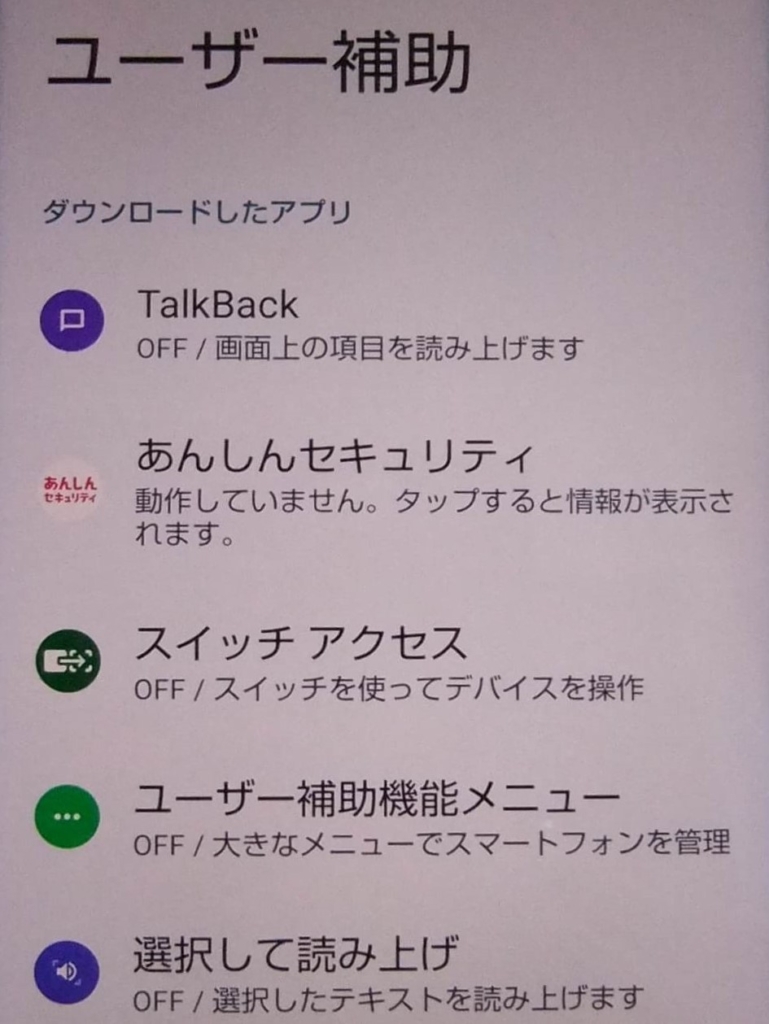
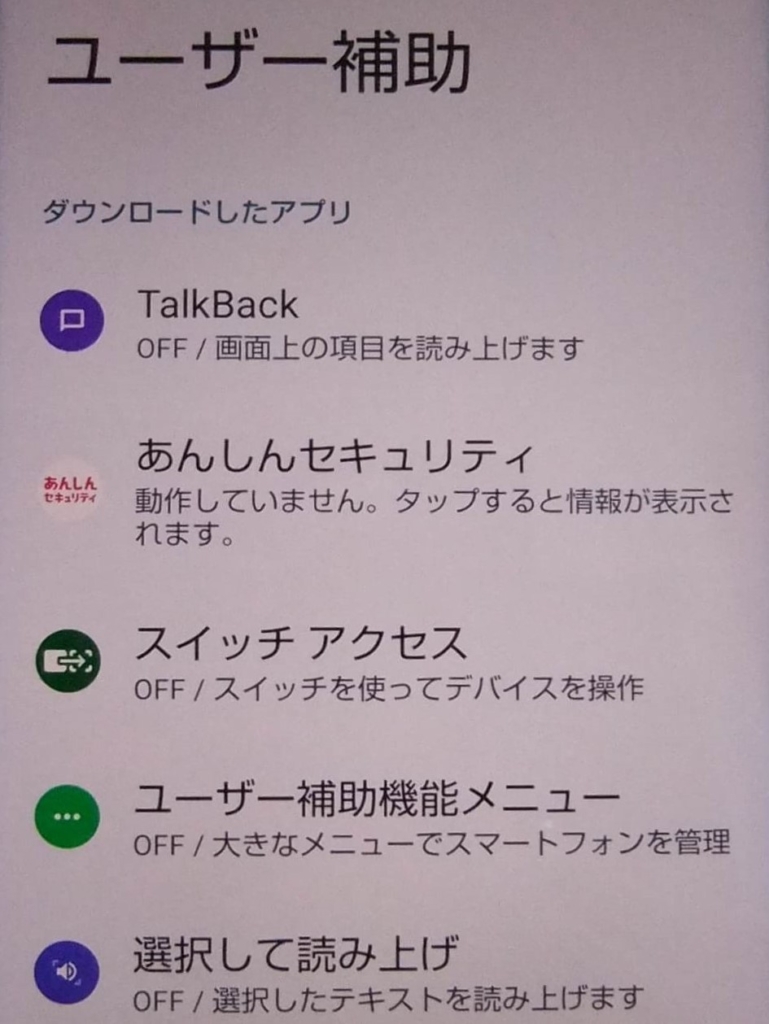
Talk Backの下の方へ目をやると、《選択して読み上げ》というものがあります。



こちらも検索してみましたが、YouTubeでは《選択して読み上げ》についての動画は見付けられませんでした。
サイトの記事では、《選択して読み上げ》について書かれたものがありましたが…



読んでみたけど、よく分かりません。
自分の理解力のなさ…悲しくなります。
しかし、ここで思い付きましたよ。



動画がないってことは…むずかしくないのかも!
思い切ってボタンをONにしてみました。
なんだか…『許可』を求められました。
《選択して読み上げ》を使ってみたかったら許可するしかない内容なので、『許可』にしました。
《選択して読み上げ》を使ってみた
《選択して読み上げ》をONにすると、画面の右下にスピーカーのようなマークが出てきました。
そのマークをタップすると、再生の三角マークが出てきます。



再生の三角マークをタップすると読み上げが始まって、画面上にある文字を読んでいってくれます。
画像の代替テキストも読んでくれましたよ。
画面上の文字を読み終わると止まってしまうので、長い文章だとたびたびスクロールする必要がありますが、なかなか便利な機能です。
日本語も聞き取りやすくて、読み上げ速度も変えられます。



記事を読むだけよりも、読みながら聞く方がより理解できるし、ちょっと時短になる気がします。
この機能、気に入りました。
画面の右下に出たスピーカーのようなマーク、ドラッグ&ドロップ(押したままで移動)させられます。
右下がジャマなら、左上に移動させることも出来ましたよ。
聞きながら~が出来る方は、家事をしながら聞くことも出来るかも!?



ただ画面をスクロールしながら読み上げてはくれないので、家事の手は何度も止めることになりますね。
あなたがお使いのスマホに、もし同じ機能があるようでしたら一度使ってみられてはいかがですか?
とっても便利ですよ~。
にほんブログ村